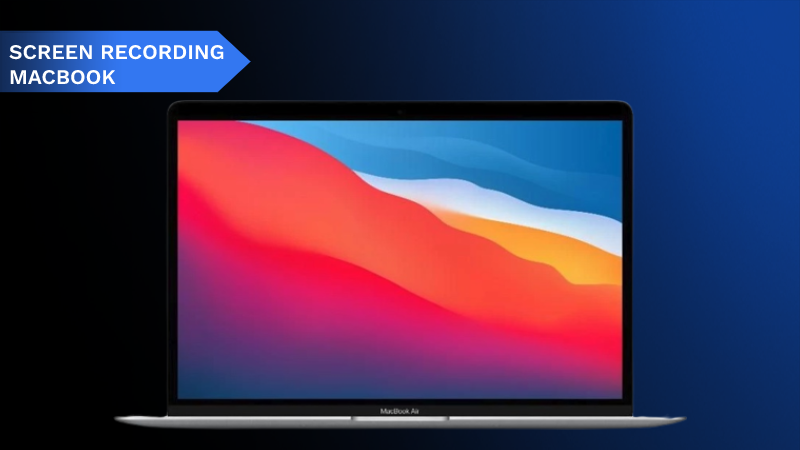
Je wilt een handige online tutorial maken of een sterke presentatie in elkaar zetten, waarbij je het beeldscherm van je Apple MacBook wilt screen recorden. Zo kan je makkelijk laten zien wat je voor ogen hebt en kan de kijker stap-voor-stap zien wat je aan het doen bent. In dit blog wordt toegelicht hoe je het beeldscherm van de Apple MacBook kan screen recorden.
Wat is screen recording?
Screen recorden is het opnemen van je beeldscherm, terwijl je daar je activiteiten op doet. Wanneer je bijvoorbeeld je screen record terwijl je nieuwe software installeert, zal op de screen recording te zien op welke plekken je je muis hebt verschoven en welke instellingen je tijdens deze installatie selecteert. Screen recordings kunnen dan ook erg handig zijn als instructievideo’s of om een onderwerp uit te leggen, omdat de kijker daadwerkelijk kan zien welke handelingen je op je MacBook uitvoert.
Hoe screen record je je MacBook beeldscherm?
Gebruik de Screenshot toolbar

Toets de commando Shift, Command en 5 in om de screenshot toolbar te gebruiken. Je kan vervolgens bij de tool selecteren om het gehele scherm te gebruiken, een geselecteerd deel van het scherm op te nemen of om een stilstaand beeld van je scherm op te nemen.
Om een schermopname te maken, klik je op een scherm met een bolletje rechtsonder. Vervolgens klik je ergens op het beeldscherm om de opname te starten. Om de opname te stoppen, toets je opnieuw Command, Shift en 5 in en druk je op de stopknop om de opname te stoppen.
Gebruik de QuickTime Player
QuickTime Player is built-in software van Apple zelf. Open QuickTime Player van je Applicaties folder. Selecteer dan Archief en vervolgens Nieuwe Schermopname. Vervolgens zie je een toolbar, waar je de audio settings kunt selecteren. Als je bijvoorbeeld je stemopname wilt opnemen tijdens het screen recorden, dan kun je de microfoon selecteren waar je doorheen praat. Om op te nemen, druk je op de rode Record button. Om de opname te stoppen, druk je op de Stop button.
Hoe screen record je je Apple MacBook beeldscherm met de audio?
Wanneer je de audio van een microfoon wilt opnemen, dan selecteer je de audio in de toolbar van de Screenshot Toolbar of de QuickTime Player. Wanneer je de audio die afkomstig is van de MacBook zelf, bijvoorbeeld media die wordt afgespeeld, kan je screen recorders van derde partijen proberen. De volgende partijen hebben een gratis trial om screen te recorden:
● TechSmith Capture (Je kan opnemen tot 5 minuten)
● Snagit (grote broer van TechSmith’s Capture)
Veel plezier en succes bij het screen recorden van je beeldscherm!
---
Handige websites
https://answerthepublic.com/reports/722ef455-2f18-4c34-8aa0-32be6200a0d8
