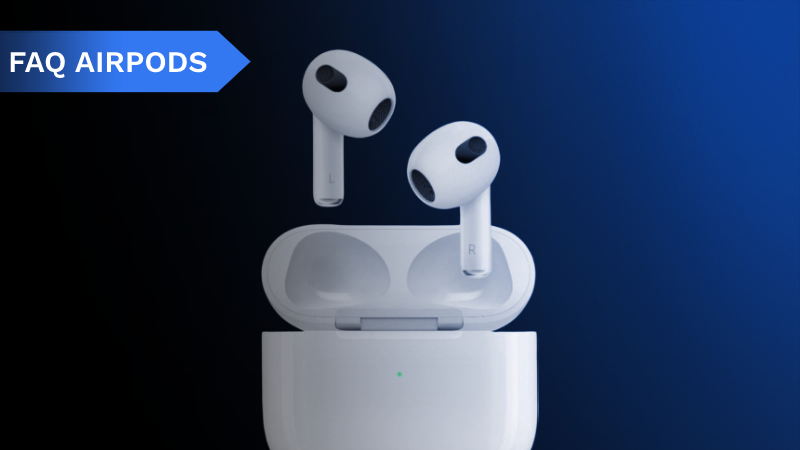
Hoe reset je je AirPods?
Wanneer je AirPods niet willen verbinden of opladen, kun je in paniek schieten. Vaak kun je deze problemen zelf oplossen door AirPods te resetten. Op het moment dat je ze reset, zet je ze terug naar fabrieksinstellingen. Vaak zullen ze het dan weer doen. Hieronder een stappenplan met hoe je de AirPods moet resetten:
-
Plaats beide AirPods in de oplaadcase.
-
Open de deksel van de oplaadcase.
-
Ga op je iPhone naar instellingen, dan naar Bluetooth en selecteer je AirPods. Klik dan op Vergeet dit apparaat.
-
Druk het knopje aan de achterkant van de case ongeveer 15 seconden in.
-
Het statuslampje knippert nu enkele keren oranje.
-
Voilà! Je hebt je AirPods gereset.
Wat betekent het als je AirPods oranje knipperen?
Over de AirPods oortjes
Wanneer je AirPods oortjes oranje knipperen, betekent dit dat je AirPods geen verbinding meer kunnen maken met het verbonden apparaat. Om dit op te lossen, kun je het beste de AirPods resetten.
Over de oplaadcase van de AirPods
In de gewone oplaadcase van de eerste en tweede generatie AirPods vind je het statuslampje aan de binnenkant van de oplaadcase tussen de twee oortjes. Bij draadloze oplaadcase van de AirPods of AirPods Pro vind je het statuslampje terug aan de voorkant van de case. Dit is ook het geval bij de derde generatie AirPods. Bij de AirPods Max is het statuslampje terug te vinden naast de Lightning-poort die zich in de rechter oorschelp bevindt.
Wat zegt een oranje kleur over de status van de AirPods of oplaadcase?
Wanneer de AirPods zich in de case bevinden, dan vertelt het statuslampje van de oplaadcase iets over de status van de AirPods. Wanneer het lampje oranje kleurt, worden de AirPods opgeladen.
Als de AirPods zich buiten de case bevinden, dan vertelt het statuslampje van de oplaadcase iets over de oplaadcase. Als het lampje dan oranje kleurt, betekent dat er nog minder dan één batterijlading voor de AirPods over is binnen de oplaadcase.
Over de AirPods Max
Bij een oranje lampje, is de batterijstatus minder dan 15% bij de AirPods Max. Op het moment dat je de AirPods Max oplaadt, dan zal het statuslampje ook oranje kleuren.
Kan je AirPods verbinden met 2 apparaten?
Jazeker! Wanneer je je AirPods koppelt aan een Apple-apparaat met je Apple-ID, dan verbinden je oortjes zich automatisch ook met al je andere Apple-apparaten. Je oortjes worden herkend via de iCloud. Wanneer je bijvoorbeeld je AirPods verbindt aan je iPhone, wordt je MacBook met hetzelfde Apple-ID automatisch ook met je AirPods verbonden.
Het kan natuurlijk ook voorkomen dat je je AirPods wil verbinden met een extra iPhone, iPad en MacBook. Dit doe je als volgt:
Je AirPods verbinden met een extra iPhone of iPad
-
Pak je oortjes en open de oplaadcase. Stop de AirPods in de oplaadcase.
-
Houd de oplaadcase in de buurt van het apparaat waarmee je het wilt verbinden. Op het beeldscherm verschijnt een venster met Niet jouw AirPods.
-
Houd de configuratieknop op de achterkant van de oplaadcase ingedrukt.
-
Je AirPods maken nu verbinding met een extra device.
Je AirPods verbinden met een extra MacBook
-
Navigeer op je MacBook naar Systeemvoorkeuren en ga dan naar Bluetooth.
-
Pak je oortjes en open de oplaadcase. Stop de AirPods in de oplaadcase.
-
Druk de configuratieknop op de achterkant van de oplaadcase in totdat het statuslampje wit knippert.
-
Op het computerscherm zie je nu je AirPods staan. Klik op Verbind en je AirPods zijn verbonden.
Je AirPods verbinden met je laptop of Android-telefoon
Ook kan je over AirPods beschikken, maar verder geen Apple-apparaten. Je kan je AirPods nog steeds verbinden met je laptop of Android-telefoon. Per device kunnen instellingen van elkaar verschillen, maar de algemene stappen zijn als volgt:
-
Open de Bluetooth-instellingen op je device
-
Pak je oortjes en open de oplaadcase. Stop de oortjes in de oplaadcase.
-
Op je computer beeldscherm zie je nu je AirPods staan. Klik op de knop en maak verbinding.
Kan je 2 paar AirPods verbinden met 1 MacBook?
Je wil 2 paar AirPods verbinden met 1 MacBook, omdat je bijvoorbeeld met een vriend of geliefde een film wil kijken op dezelfde MacBook. Jullie willen graag dezelfde luisterervaring hebben en 2 paar AirPods verbinden met 1 MacBook is dan ook zeker mogelijk. Je stelt dit als volgt in:
-
Zorg ervoor dat je beide AirPods gekoppeld zijn aan je MacBook via Bluetooth
-
Ga naar Finder → Apps → Hulpprogramma’s
-
Klik op Audio/MIDI-configuratie
-
Op de linker bodem van het Audio/MIDI-configuratie menu, klik op de + knop en klik op Maak multi-uitvoerapparaat aan
-
Vink het hokje met de default MacBook speakers uit
-
Vink de vakjes naast de twee paar AirPods aan
-
Vink de vakjes van afwijking correctie naast de twee paar AirPods aan
-
Ga nu naar het Apple menu → Systeemvoorkeuren → Geluid en selecteer multi-uitvoerapparaat
-
Nu kan je de audio van de MacBook in beide AirPods horen!
Kun je AirPods draadloos opladen?
Ja, het is mogelijk om zowel de eerste generatie als tweede generatie AirPods op te laden, als je over de juiste draadloze oplaadcase beschikt. Op de voorkant van de oplaadcase is een small LED lampje te zien. Wanneer de oplaadcase op een draadloze Qi-compatibele lader wordt gelegd, zal het LED lampje licht geven voor een paar seconden. Dit is een teken om je te laten weten dat de oplaadcase oplaadt, voordat de LED lamp uitgaat.
Vanaf de tweede generatie AirPods kun je bij Apple kiezen tussen AirPods met draadloos opladen en AirPods zonder draadloos opladen. Wanneer je voor AirPods met draadloos opladen kiest, heb je ook keuze tussen twee AirPods oplaadcases die draadloos opladen.
-
De AirPods met draadloze oplaadcase (tweede generatie).
-
AirPods Pro Oplaadcase
Bij de derde generatie AirPods werkt de oplaadcase zowel draadloos met de MagSafe- en de Qi-opladers als met draad met een Lightning-connector.
Hopelijk ben je meer te weten gekomen over de Apple AirPods. Het vergelijken van verschillende modellen AirPods op YourMacStore kan hier.
